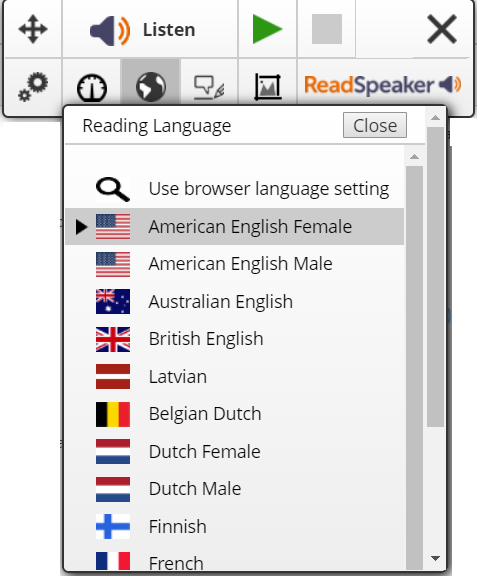ReadSpeaker TextAid
ReadSpeaker TextAid WebReader highlights text while reading it aloud. This guide will show you how to install the WebReader browser extension and how to use the extension. ReadSpeaker also has video tutorials for using the TextAid WebReader extension.
Installing ReadSpeaker TextAid WebReader
1. Login to Blackboard
To install and use the ReadSpeaker TextAid extension, login into Blackboard and select the Tools menu in the left navigation menu.
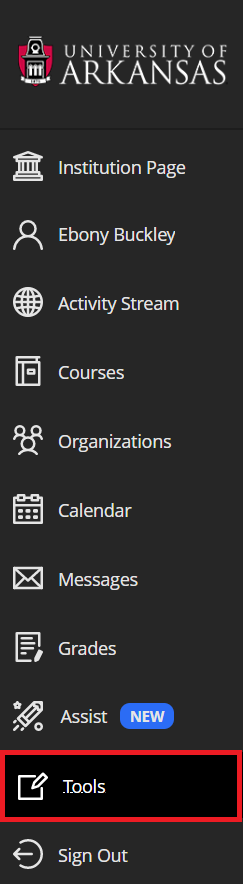
2. Select ReadSpeaker TextAid
Click the ReadSpeaker TextAid button from the menu that appears on. In the future, you will repeat steps 1 and 2 in order to login to and use the TextAid Web Reader.
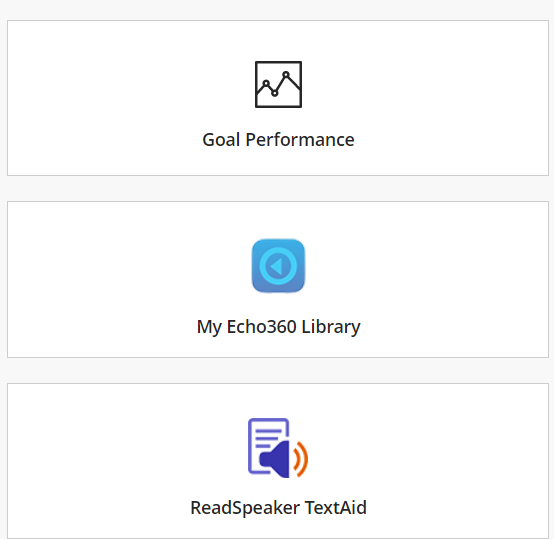
3. Select the WebReading Tool
Select Web Reading from the new left navigation menu on the ReadSpeaker page
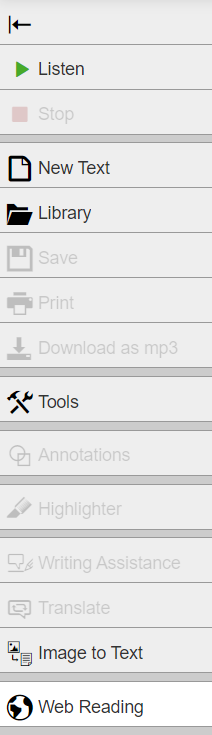
4. Install Browser Extension
Choose your browser and install the appropriate ReadSpeaker TextAid extension

The extension looks like a speaker icon inside of a circle. Click the button in order to bring up the TextAid interface. Once you have installed the Web Reader, you can repeat Steps 1 and 2 in order to login and continue using the extension.
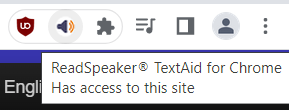
How to use TextAid WebReader
Highlight and read text
Select text that you want to read aloud and the click the green play button to start reading the text selection.
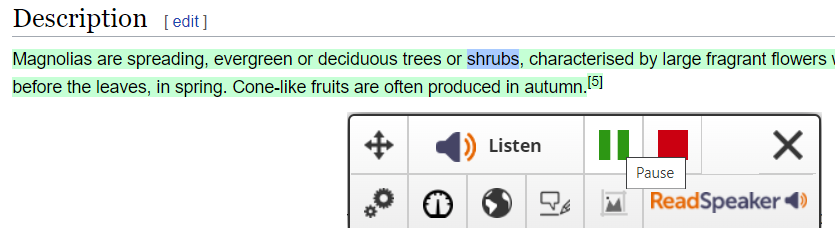
Change the reading speed
Click the clock icon and and move the slider left to slow down the pace of reading or move the slider right to increase the speed text is read at.
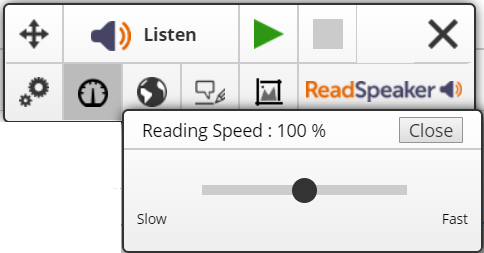
Change the reading language
Click the globe/world icon and select the language the content should be read in.