ReadSpeaker Quick Guide
ReadSpeaker Suite of Learning Tools is a built-in app available to all faculty, staff, & students within Blackboard Learning Management System No downloads necessary.
- Features include text-to-speech, enlarged font/text, and screen-masking. Includes voice options to read aloud content in English, German, Spanish, and French.
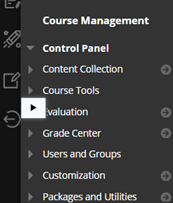 |
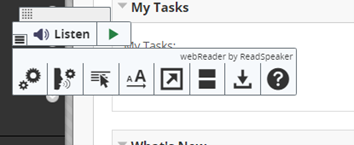 |
- Respondus Lockdown Browser: ReadSpeaker can be used with Respondus Lockdown Browser for both MAC and PC users.
How to use ReadSpeaker (RS) in Blackboard:
-
The ReadSpeaker icon appears at the lower left corner of the course window (as shown above).
-
Open the ReadSpeaker toolbar by clicking on the icon. The toolbar can then be moved to different areas of the webpage by clicking and dragging it to the desired area.
-
Clicking the play button on the toolbar will begin the audio. If the settings are not changed, ReadSpeaker will start at the top of the window and read all text-based information as it navigates to the bottom of the page.
-
Options on the main toolbar include pausing, stopping, rewinding, fast forwarding, increasing/decreasing volume, and increasing/decreasing rate of speech.
-
To adjust the rate of speech, click the icon and move the button up or down to the desired speed.
-
-
For more options, including settings, language, enlarged text and more, click the small hamburger icon in the lower left corner of the toolbar. Please also consider the following:
Settings: 
-
ReadSpeaker will automatically highlight text as it reads it. Highlighting can be adjusted in settings to change how much text is being highlighted, the color of the highlight, the color of the text, or it can be turned off completely.
-
You can also toggle automatic scrolling and pop-up menu features in settings.
-
Default settings can be restored in settings, as well.
Reading Language: 
-
ReadSpeaker’s default language is American English – Male Voice 1.
-
Other options include American English – Female, American English – Male 2, British English, French, German, and Mexican Spanish. Simply click the desired setting to change the language/voice.
Read on Hover: 
-
Read on Hover allows you to hover over the sentence or word you’d like to be read aloud.
-
Activate this feature by simply clicking the icon. A small green dot will appear at the top of the icon to indicate its activation. Click the icon again to deactivate the feature.
Enlarge Text: 
-
Enlarged text displays the text being read aloud in a highlighted banner across the bottom of the window.
-
A small toolbar will appear above the highlighted text banner with features to pause and stop the audio and increase or decrease the text size.
Text Mode: 
-
Text Mode places all text-based information currently in the window into a separate pop-out window.
-
A toolbar with settings to adjust the following will appear at the top of the pop-up window: play, pause, stop, increase/decrease text-size, increase/decrease volume, increase/decrease speed, change the font, adjust the text colors/contrast, and open to full screen.
Page Mask: 
-
Page Mask is a masking feature to provide contrast and distinction to what is being viewed on the screen.
-
Options to increase/decrease the width of the masking pane appear to the right of the pane.
-
Activate and deactivate this feature by simply clicking the icon.
Download mp3: 
- Click this icon to download the mp3 audio file of all the text-based information available in the window.
Help: 
-
Click this icon to open a pop-up window with information on how to use ReadSpeaker.