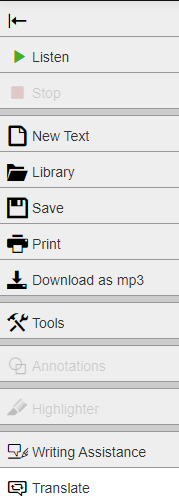ReadSpeaker TextAid Image to Text (OCR)
The ReadSpeaker TextAid Image to Text tool allows you to convert images to text as an editable TextAid document in the library or a read-only PDF. You can convert up to 25 pages a month with this tool.
Using ReadSpeaker TextAid Image to Text
1. Login to Blackboard
First, login into Blackboard and select the Tools menu in the left navigation menu.
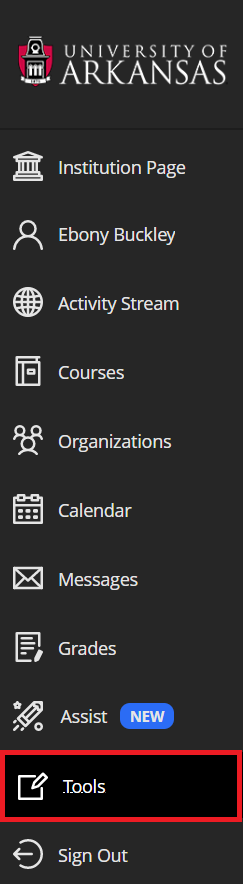
2. Select ReadSpeaker TextAid
Click the ReadSpeaker TextAid button from the menu that appears on.
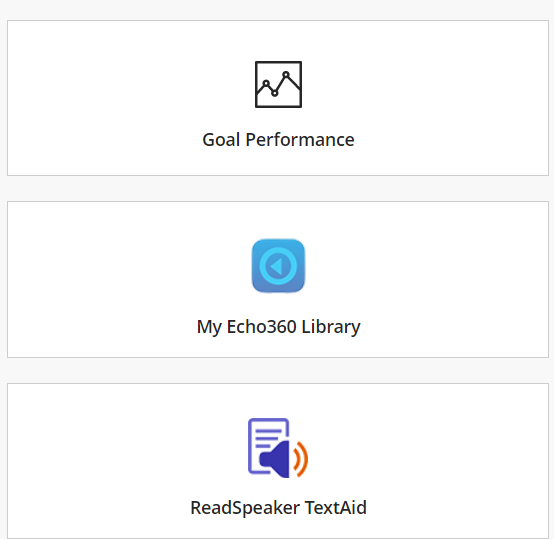
3. Select the Image to Text tool
Select Image to Text from the new left navigation menu on the ReadSpeaker page
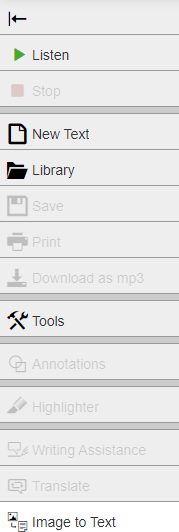
4. Upload the image to convert to text
Select choose file and select the image file you would like to upload and have converted. You can select a folder in your library that you'd like to save the file to with the Save to Folder drop-down. You can select the reading language which has: American English, American Spanish, French and German.
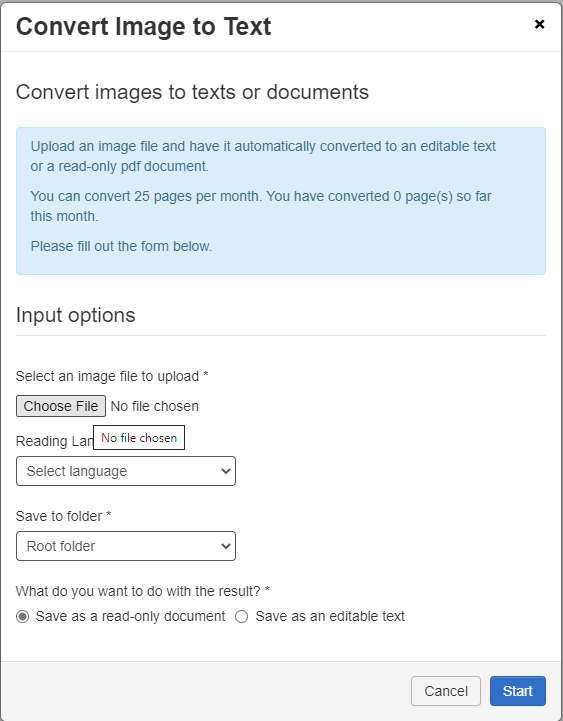
5. Select Read-Only Document or Editable Text
If you choose to save your file as a read-only document, you'll get a PDF. Editable Text will become an editable TextAid document page. If you choose to Save as an editable text, you can select a file name for the document in your library. Editable text also allows you to use TextAid's word processing features such as bolding or increasing font size.
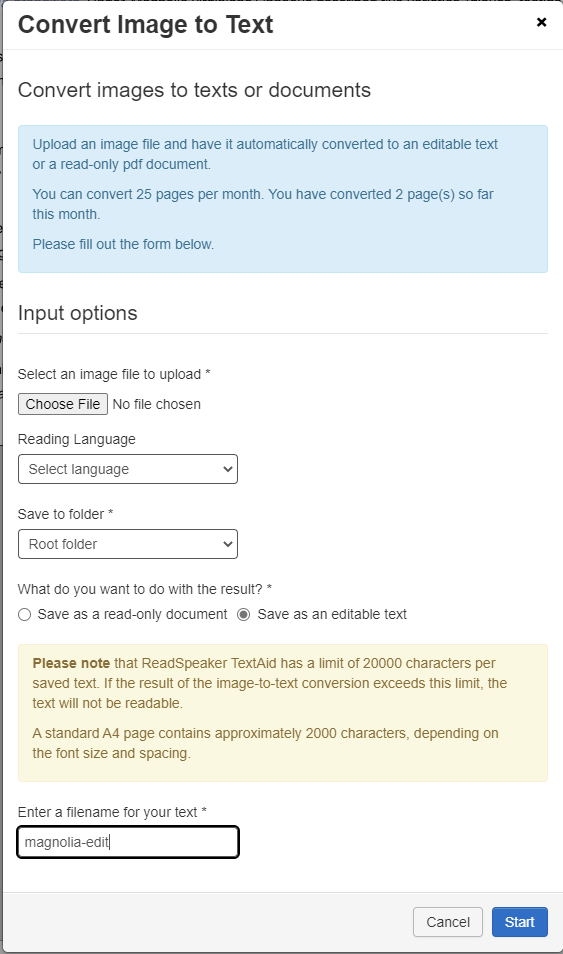
6. Wait for Conversion
Once conversion is finished, you'll get a dialog box with the option to go to your library in order to access your new text document
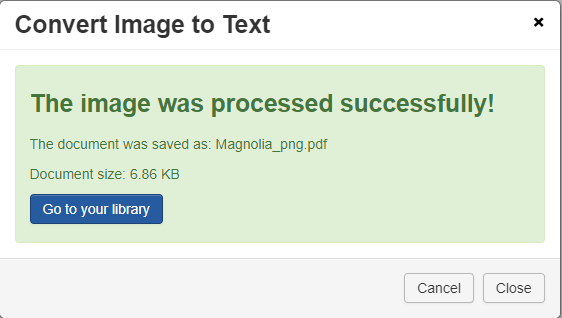
Additional Things to Do with Documents
Once you've converted an image and it's in your library, you can also use other TextAid tools on it
Annotation
You can select words, sentences or passages to annotate with the Annotations tool. Your annotated passages are marked based on the type of annotation you choose, such as a sticky note or tick mark from the marquee annotation.
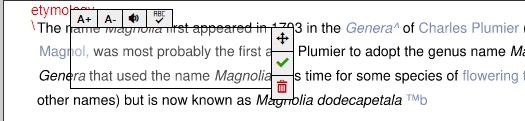
Download as mp3
You can convert and download your documents as mp3s to listen to via the Download as mp3 tool. You can download it directly to your mobile device or upload to Dropbox.
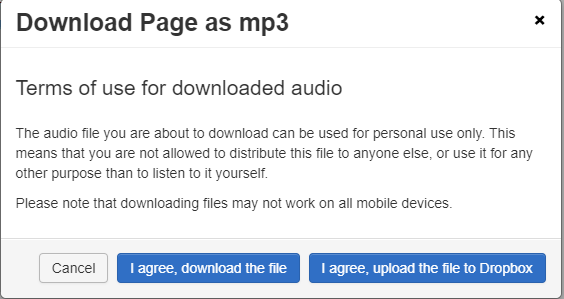
Translate
Translate your document to Spanish, French or German with this tool. You can undo the translation, but the translated text is saved in the document over the original.